USB device on your computer is malfunctioned or not recognized in Windows 10/8/7/XP? No worries. This guide provides 7 solutions to troubleshoot 'USB Device Not Recognized' issue and you can try them one by one until you can open the device and access your data.
Hi, by installing 'handwriting recognition engine firstly', you mean the handwriting download at Settings - Time & Language - Region & Language - Options?I noticed that after installing handwriting download for any language the option is gone, even if I remove the language and add it again at later time, while the language recognizer remains installed (may be this explains why. Set a reference path in Visual C#. Open the Reference Manager in Visual Studio using the Project Add Reference Browse. Then select the.dll file from path given below: ROOTPATH packages ParallelDots.2.1.3 lib Paralleldots.dll. Import ParallelDots namespace. 5: Transformers shall be permitted to be installed in a detached building that does not comply with Part III of this article if neither the building nor its content present a fire hazard. Turn on speech recognition by selecting the Speech Recognition item under the Speech menu. Highlight 'Hello' and say the following phrase into your expensive microphone, inexpensive microphone, or speaker: delete. Now type 'Save the cheerleader, save the'. No matter what I do, I can't get Speech Recognition to work with a program I really want to use. Although Speech Recognition will work with a wide range of non-Microsoft software (I have tried it with Google Chrome and the Eudora email client with reasonable success, for example) it won't work with everything.
Symptom of 'USB Device Not Recognized' error
Solution 1: Try a different USB port
Solution 2: Rescan device in Device Manager
Solution 3: Remove computer power supply
Solution 4: Update USB device drivers
Solution 5: Fix USB root hub
Solution 6: Uninstall hidden devices
Solution 7: Disable USB selective suspend settings
How to retrieve data from malfunctioned or not recognized USB device?
Conclusion
Symptom of 'USB Device Not Recognized' error
'Can anyone here help me with this troublesome error message which keeps popping up on my screen? It appears every time I insert my memory card which is connected via a card reader. This error had never appeared before I installed some system updates yesterday. The error message says the USB device not recognized and one of the USB device attached to this PC has malfunctioned and Windows does not recognize it. It is true that the memory card does not show up in This PC. I tried a different card reader and still get the error! Could you please tell me how to repair this crazy problem?'
Sometimes when you insert a USB device to your Windows PC, you may receive a 'USB Device Not Recognized' error message which pops up in the right corner of taskbar. When the error appears, the USB drive does not show up in File Explorer, which means you cannot access files in the device if it is storage device. What's more, this issue does not belong to a specific version of Windows and it may happen to all current versions of Windows. This is one of the most common errors on USB devices and it usually drives users to frustration. Here is the exact content of the error message:
In Windows 7 and Windows Vista, the error message says 'USB Device Not Recognized. One of the USB devices attached to this computer has malfunctioned, and Windows does not recognize it. For assistance in solving this problem, click this message.' In Windows 10 and Windows 8, the error message will be 'USB device not recognized. The last USB device you connected to this computer malfunctioned, and Windows does not recognize it.'
If you click the message box, you will get a window which gives a recommendation 'Try reconnecting the device. If Windows still does not recognize it, your device may not be working properly.' If you check Windows Device Manager, you can see a yellow alert icon tagged the device; and the device is shown as Unknown Device under Universal Serial Bus Controllers.
Windows operating system is designed to be compatible all kinds of PC accessories, especially USB-based add-ons such as USB flash drive, external HDD, microphones, webcams, game controllers, etc. Most such peripherals work out-of-the-box, but in some cases, the unrecognized error occurs. This error is quite common and has been talked about on various forums and communities. No matter what version of Windows you are using, you are like to get this error more than once in your lifetime.
In fact, there is not exact or specific cause that accounts for the issue, and we have to identify the problem and try sorts of approaches to solve it. Thus this problem can be a big headache. However, that does not mean it cannot be fixed. The following part provides a couple of the most effective solutions that can help you get rid of it.
No Recognizer Is Installed C# Free
Solution 1: Try a different USB port
First and foremost, you should make sure there is no problem with USB port. You can disconnect the USB device which cannot be recognized by Windows and then reconnect it via a different USB port. Do not connect USB device via USB hubs. In many cases, the 'the last USB device you connected to this computer malfunction' error is just temporary, and changing a USB port should get rid of the error.
If your computer is a desktop, then you can also try connecting the USB device to computer via the USB port on the back of the case. Those USB ports placed at the back of computer case usually have better power supply. Besides, you can try the USB device on a different computer and check if the error still appears.
Solution 2: Rescan device in Device Manager
There are some cases that the USB device not recognized is caused by operating system conflicts, which can be solved by rescanning device.
Step 1 Log into system with administrative account and open Run dialogue via pressing Windows and R keys.
Step 2 Type 'devmgmt.msc' in Run box and press Enter key, which opens Device Manager.
Step 3 In Device Manager click Action menu and select 'Scan for hardware changes' option. Then system will try to connect to any new devices connected to your PC. If your USB device still cannot be recognized after scanning, you should go on trying other solutions.
Solution 3: Remove computer power supply
This is a super easy solution! If this solution works, you'll save a lot of time. Unplugging computer power supply does not mean simply turning off computer with power button. That's because most computer does not actually shut down completely and motherboard still gets power. Thus, you need to remove power from laptop or unplug power supply from the back of computer case.
Motherboard is the very place where all hardware is connected, including USB ports. Sometimes the motherboard should be rebooted when things go wrong. When power is removed, the microprocessor on the motherboard will reload drivers for USB ports, after which the USB device might be recognized again. Therefore, you can try shutting down computer and remove power supply for a while, and then plug it back and restart Windows.
Besides, the USB not recognized issue in Windows can also be caused by a dirty or loose RAM. Thus, after removing power supply you can manually remove the RAW and clean it. Cleaning RAM can also help a bit in improving speed.
Solution 4: Update USB device drivers
USB devices are connected to computer via USB port, via which they become able to communicate with host controllers on motherboard. And the process is managed by driver software. Drivers are responsible for being an instruction which can be read by computer to interact with devices. Driver contains various manuals which tell computer where it attempts to perform basic input/output actions with device. When you get USB not recognized error, it is likely that there is something wrong with device drivers. Hence, this problem can be removed via fixing incorrect or outdated drivers. Here is how to update USB device drivers.
Step 1 Open Device Manager. Right-click on Start menu and select Device Manage option from Start menu; if you are using Windows 7, you need to right-click on Computer icon and select Manage, after which you can select Device Manager.
Step 2 Browse and expand Universal Serial Bus Controllers, and you can find the device is tagged as Unknown devices.
Step 3 Right-click on the Unknown Device and select Properties. Then select Driver tab from the Properties window.
Step 4 Click Update Driver button and choose 'Search automatically for update driver software' on popped-up window.
If this does not work you can try updating drivers manually: go to the website of the device's manufacturer and download the latest drivers. Then run the driver installer to get drivers installed, after which restart computer.
Solution 5: Fix USB root hub
There are some cases that USB device does not work properly issue is caused by the power management setting. So you can try following steps to fix it.
Step 1 Still open Device Manager and expand Universal Serial Bus Controllers to locate USB Root Hub.
Step 2 Right-click on USB Root Hub and select Properties.
Step 3 On the Properties window select Power Management tab and uncheck Allow the computer to turn off this device to save power. Then click OK button.
If there are multiple USB Root Hubs on your computer, you need to repeat this operation on all of them.
Solution 6: Uninstall hidden devices
By default, Windows Device Manager does not show all devices installed to computer, as it displays those that you are operating. Sometimes some hidden devices may conflict with connected device and cause the problem. So we can view all hidden devices and uninstall useless devices to avoid any issue.
Step 1 Launch Command Prompt as administrator. Click Start button and type cmd in searching box, and right-click cmd.exe and choose Run as administrator.
Step 2 Type following commands in Command Prompt and press Enter after each command:
set DEVMGR_SHOW_DETAILS=1
set DEVMGR_SHOW_NONPRESENT_DEVICES=1
start devmgmt.msc
Step 3 Now Device Manager is launched and you should click View menu and choose 'Show hidden devices' option.
Step 4 You can identify devices which are greyed out and unknown device. Right-click one and choose Uninstall. Repeat this action until all problematic devices are removed.
Solution 7: Disable USB selective suspend settings
USB selective suspend setting is a feature provided to assign certain USB port to a power saving mode, which looks like the computer's sleep mode. Such feature is very useful when your laptop or tablet is only on battery. However, if you are using a desktop, this feature is not necessary, and sometimes causes USB device not recognized issue. Here is how to disable it:
Step 1 Click Start menu and type power plan in searching box. Then click Choose a power plan from searching result.
Step 2 Select Change Plan Settings next to your currently selected plan. Then choose Change advanced power setting.
Step 3 Select the box to expand USB settings and then choose USB selective suspend settings.
Step 4 Choose Disabled from the drop-down list. Then click Apply and OK button to save changes.
How to retrieve data from malfunctioned or not recognized USB device?
These solutions introduced above are possible methods said to be effective to repair USB device not recognized issue. If none of them works on your USB drive, you can try USB drive recovery software to retrieve data from damaged and malfunctioned USB disks. Eassos DiskGenius Pro can help you if the USB disk is not displayed in File Explorer and it is compatible with all versions of Windows system.
With this recovery software, you can retrieve data from corrupt devices, for example, SD card not showing up in File Explorer but shows in Disk Management, uninitialized hard drive, etc. Connect your USB device to computer and launch Eassos USB drive recovery software, and you can follow these steps to recover data.
Step 1 Select the USB device where you want to recover data, click Tools menu and select 'Recover Lost Files' option.
No Recognizer Is Installed C 231
Step 2 Select 'Complete Recovery' and 'Search For Known File Types' option from the Recover Files window and click Start button. Then the application will soon start a quick and deep scan to find out recoverable files.
No Recognizer Is Installed C 230
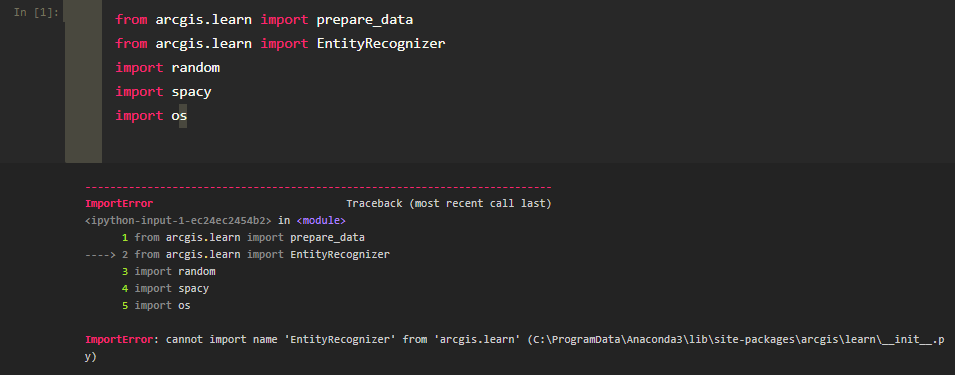
Step 3 Preview and filter recoverable files. You can preview files displayed after scanning process to identify what you want to recover. Also, you can filter files by file type, name, size, modify time, etc. to locate files quickly.
Step 4 Recover data from USB drive. Select all files and folders that are important to you and right-click on them to choose 'Copy To', after which you can save these files to a different drive.
Conclusion
This article explains a couple of solutions which have been proved to be effective by many users, and we hope these methods can help you fix USB device not recognized issue. If you are facing hard drive not showing up issue, you can refer to our previous tutorials. If your USB device is physically damaged, you may need to replace it with a new one. Should you have any suggestions or questions related on this issue, please feel free to comment or email our support team.

